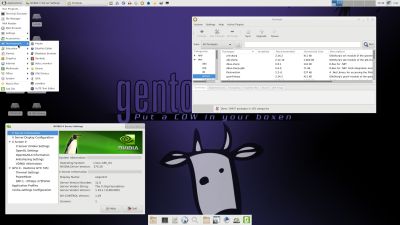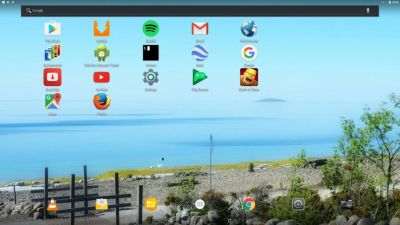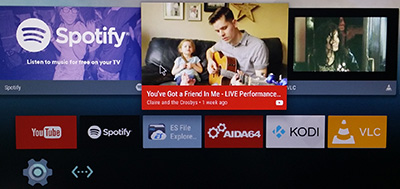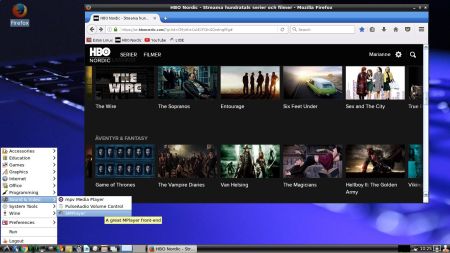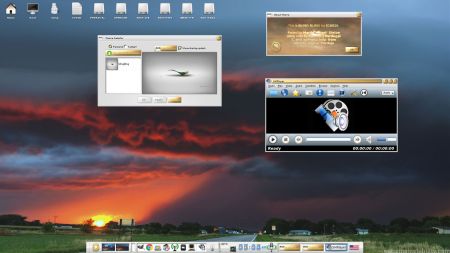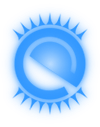Yesterday I read that the Raspberry Pi Foundation has announced the release of a new PIXEL image that can be booted on a PC or Mac. Study this site. I saw immediately that there was no installer included, which I thought was a little disappointing. Come to think of Refracta tools, which work very well in Debian and Ubuntu. I quickly made a “remix” of the Raspberry Pi Foundation PIXEL image. My remix thus include Refracta tools. This means that you can easily install the system to hard drive and you can just as easily make it your own remix of the Raspberry Pi Foundation PIXEL image. Study all included packages. I’ve added a few packages. Most important Synaptic, which I find essential.
Yesterday I read that the Raspberry Pi Foundation has announced the release of a new PIXEL image that can be booted on a PC or Mac. Study this site. I saw immediately that there was no installer included, which I thought was a little disappointing. Come to think of Refracta tools, which work very well in Debian and Ubuntu. I quickly made a “remix” of the Raspberry Pi Foundation PIXEL image. My remix thus include Refracta tools. This means that you can easily install the system to hard drive and you can just as easily make it your own remix of the Raspberry Pi Foundation PIXEL image. Study all included packages. I’ve added a few packages. Most important Synaptic, which I find essential.
About the PIXEL Desktop
Raspbian had its biggest update ever in September, 2016, thanks to a dazzling new desktop environment called PIXEL. Raspbian with PIXEL (which stands for ‘Pi Improved Xwindow Environment, Lightweight’) is a huge software update to the desktop environment. It introduces a crisp new interface, and is brimming with new programs and features.
VirtualBox and VMware
My build/image works very well in VirtualBox and VMware. I.e. you can run the system directly from the ISO and also install it to a virtual hard drive. You can of course also make your own Debian system with the the PIXEL Desktop using Refracta snapshot (pre-installed).
KERNEL
Kernel 3.16.0-4-686-pae is used. PAE (Physical Address Extension) increases the physical memory addressable by the system from 4 GB to 64 GB.
Login and passwords
Log in to the PIXEL Desktop as the ordinary user pi or as root. The passwords are raspberrypi respectively root. When logged in as pi you can use Sudo to become root. (Command: sudo su).
Spotify
You may want to install Spotify. Just go ahead. It’s very easy. When running my PIXEL image live or from hard drive you can just install Spotify with the command sudo apt-get install spotify-client. Watch a screenshot when Spotify is running.
Important about Refracta
You can use the Refracta tools (pre-installed) to create your own installable Debian PIXEL system once you have installed my build to hard drive. I mean change everything and then create a whole new Debian live system. Start Refracta from Menu >> System tools >> Refracta snapshot. You don’t even have to install my build to hard drive before you can use the Refracta tools. If you have plenty of RAM you can create a new (your own!) Debian PIXEL system while running my build from DVD or a USB stick. Please note that the whole Refracta process (creating your new ISO) will only take 5 – 10 min! You’ll find the ISO in /home/snapshots. The whole thing is very simple. NOTE: You can also do everything in VirtualBox or VMware. Use FileZilla (pre-installed) to transfer your new ISO to your server.
SCREENSHOTS
Screenshot 1 – Spotify running
Screenshot 2 – Samba running (reach your Windows computers in your network)
Screenshot 3 – Refracta Snapshot has started
Screenshot 4 – Refracta Installer has started in VMware
DOWNLOAD
My Debian Raspberry Pi PIXEL build 161223 for free from SourceForge.net – Fast, secure and free downloads from the largest Open Source applications and software directory.
The ISO file can also be downloaded from the Swedish Linux Society.
md5sum for debian-32bit-pae-pixel-exton-1440mb-161223.iso
Raspberry Pi is a trademark of Raspberry Pi Foundation
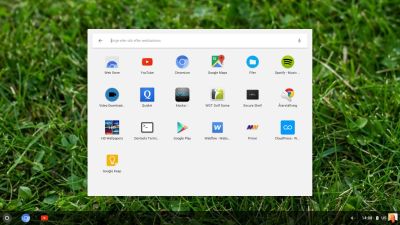 About ChromX
About ChromX